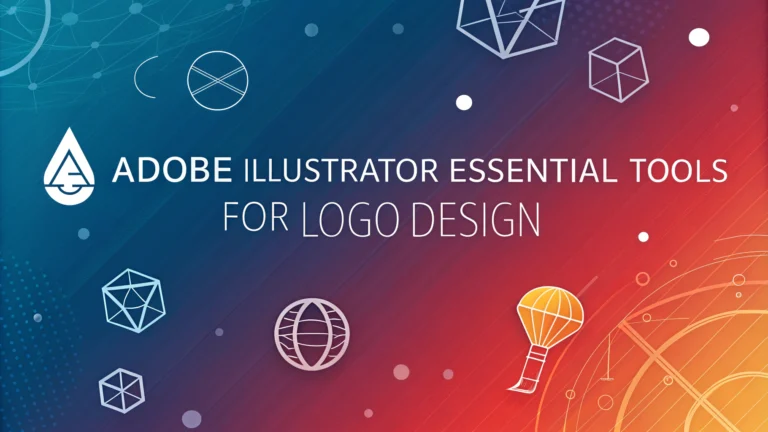Adobe Illustrator stands as the industry-standard software for logo design, offering powerful tools that help create scalable vector graphics.
The Selection Tool (V) lets designers move, resize, and rotate entire objects, while the Direct Selection Tool (A) modifies individual anchor points and paths.
The Pen Tool (P) serves as the foundation for creating custom shapes and precise curves in logo design.
Essential Illustrator Tools for Logo Design:
- Shape Tools: Rectangle, Ellipse, and Polygon tools for basic geometric elements
- Pathfinder Panel: Combines shapes through unite, minus front, intersect, and exclude operations
- Align Panel: Ensures perfect alignment and distribution of elements
- Color Panel: Manages fill and stroke colors with precise color values
- Type Tool (T): Creates and modifies text elements in logos
Quick Tips for Better Logo Design:
- Always work in vector format to maintain scalability
- Use the grid system (View > Show Grid) for precise alignment
- Create outlines of fonts (Type > Create Outlines) before finalizing
- Save multiple versions of your logo (File > Save As) at different stages
The Width Tool (Shift+W) helps create dynamic, tapering strokes that add personality to logo designs.
The Image Trace feature converts raster images to vector format, useful when working with hand-drawn sketches.
Recommended Workspace Setup:
| Panel | Purpose |
|---|---|
| Properties | Quick access to object attributes |
| Layers | Organize logo elements |
| Transform | Precise sizing and rotation |
The Artboard Tool (Shift+O) allows creation of multiple logo variations within a single file.
For professional support, visit Adobe’s official help center at helpx.adobe.com/illustrator.html.
Export Settings for Various Uses:
- Print: Export as AI, EPS, or PDF
- Web: Save for Web as SVG or PNG
- Social Media: Export as PNG with appropriate dimensions
The Symbol Sprayer Tool creates repeatable elements, perfect for pattern-based logos or badges.
Learning keyboard shortcuts significantly speeds up the logo design workflow in Illustrator.
Advanced Logo Design Techniques
Gradient Mesh Tool (U) enables designers to create complex color transitions and realistic lighting effects within logo elements.
The Blend Tool creates smooth transitions between shapes, perfect for modern logo designs with flowing elements.
Professional Workflow Practices:
- Version Control: Create separate artboards for each logo iteration
- Smart Objects: Use symbols for repeating elements
- Color Management: Establish color libraries for brand consistency
- Asset Organization: Maintain clear layer naming conventions
Advanced Effects and Enhancements:
- 3D Effects: Add depth using Extrude & Bevel
- Appearance Panel: Stack multiple effects for complex styling
- Live Corners: Adjust corner roundness dynamically
- Custom Brushes: Create unique stroke styles
Conclusion
Mastering Adobe Illustrator’s comprehensive toolset enables designers to create professional, versatile logos that work across all mediums. Regular practice with these tools, combined with proper file management and export procedures, ensures successful logo design projects.
Final Checklist:
- Convert all text to outlines
- Check logo at various sizes
- Prepare files in all necessary formats
- Document color values and fonts used
- Create both color and monochrome versions
Remember to regularly save work and maintain backups of all logo files for future modifications or client requests.
FAQs
- What are the essential Adobe Illustrator tools I need for logo design?
The essential tools include the Pen Tool, Shape Tools (Rectangle, Ellipse, etc.), Selection Tools (Direct and Path Selection), Type Tool, Pathfinder, Align Panel, Color Panel, Gradient Tool, Width Tool, and the Artboard Tool. - How do I ensure my logo design is scalable in Adobe Illustrator?
Create your logo using vectors, work in CMYK color mode, use the “Create Outlines” feature for typography, and avoid using raster effects or images to maintain scalability at any size. - What’s the difference between the Direct Selection Tool and Path Selection Tool?
The Direct Selection Tool (white arrow) lets you select and modify individual anchor points and path segments, while the Path Selection Tool (black arrow) selects entire objects or paths as a whole. - How do I create a perfect circle or square in Illustrator?
Hold the Shift key while dragging with the Ellipse or Rectangle tool to create perfectly proportioned shapes. For precise dimensions, click once to open the shape dialog box. - What’s the best way to align multiple elements in a logo design?
Use the Align Panel (Window > Align) to precisely align and distribute multiple objects relative to each other or to the artboard, ensuring perfect symmetry and spacing. - How do I create custom shapes using the Pathfinder tool?
Use Pathfinder operations (Unite, Minus Front, Intersect, Exclude) to combine, subtract, or intersect basic shapes to create complex custom shapes for your logo design. - What’s the proper way to save a logo file in Illustrator?
Save your logo in multiple formats: .ai (original), .eps (vector), .pdf (universal), and .svg (web). Also export PNG and JPG versions with appropriate resolutions for different uses. - How do I create smooth curves with the Pen Tool?
Click and drag to create smooth curves, using the anchor points’ handles to adjust the curve’s direction and intensity. Practice creating S-curves and C-curves for optimal results. - What’s the best way to work with typography in logo design?
Use the Type Tool to add text, adjust tracking and kerning for proper spacing, and convert text to outlines (Type > Create Outlines) before finalizing the logo design. - How do I create a color palette for my logo in Illustrator?
Use the Color Panel and Swatches Panel to create and save custom colors. Access Color Guide (Window > Color Guide) to generate harmonious color combinations based on color theory principles.